Tips | Professionele tijdlijn maken in Powerpoint | Wortell
Het maken van professionele tijdlijnen in PowerPoint lijkt op het eerste zicht een hele klus, maar met Office Timeline, een gratis add-on in PowerPoint, is dat zo gepiept. Het helpt je niet alleen het overzicht te bewaren, maar het zorgt er ook voor dat je bijzonder professioneel overkomt. We leggen je uit hoe het werkt.
Hoe maak je professionele tijdlijnen in PowerPoint?
1. Installeer de gratis versie
Om de gratis versie te installeren hoef je gewoon even op deze link te klikken om de gratis versie te downloaden. Wanneer je nu PowerPoint opent, zul je in de menubalk Office Timeline Free zien staan.
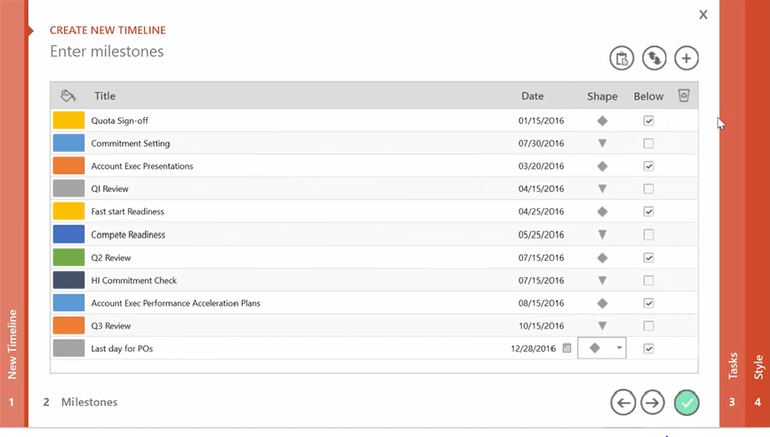
2. Hoe maak je een professionele tijdlijn?
Open PowerPoint en ga in de menubalk naar Office Timeline Free. Uiterst links klik je op New. Kies een van de gratis templates en geef vervolgens alle milestones in die je graag in je tijdlijn wilt zien verschijnen. Voor elke milestone kun je de datum bepalen en kiezen in welke kleur die verschijnt en welke vorm die aanneemt. Eens je alle milestones hebt ingegeven, klik je onderaan op het groene vinkje.
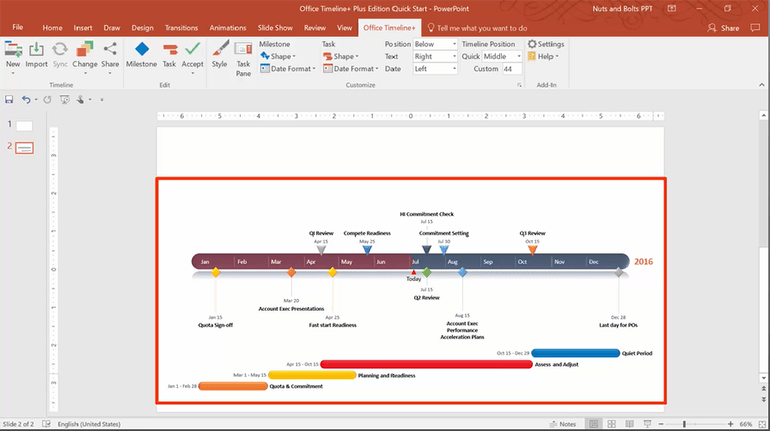 Nu krijg je een eerste versie van je tijdlijn te zien. Vervolgens kun je daar taken aan toevoegen. Daarvoor klik je binnen het tabblad Office Timeline Free op Task. Hier kun je alle taken ingeven die nog te gebeuren staan. Je geeft de begin- en einddatum in van elke taak en je klikt vervolgens opnieuw op het groene vinkje. Nu zie je een tijdlijn verschijnen die zowel de milestones als de taken bevat.
Nu krijg je een eerste versie van je tijdlijn te zien. Vervolgens kun je daar taken aan toevoegen. Daarvoor klik je binnen het tabblad Office Timeline Free op Task. Hier kun je alle taken ingeven die nog te gebeuren staan. Je geeft de begin- en einddatum in van elke taak en je klikt vervolgens opnieuw op het groene vinkje. Nu zie je een tijdlijn verschijnen die zowel de milestones als de taken bevat.
3. De stijl aanpassen
Nu je tijdlijn gemaakt is, kun je ook de stijl aanpassen. Klik op het element dat je wilt veranderen en je ziet rechts de Task Pane verschijnen. Hier pas je in geen tijd je tijdlijn aan naar je persoonlijke voorkeuren.
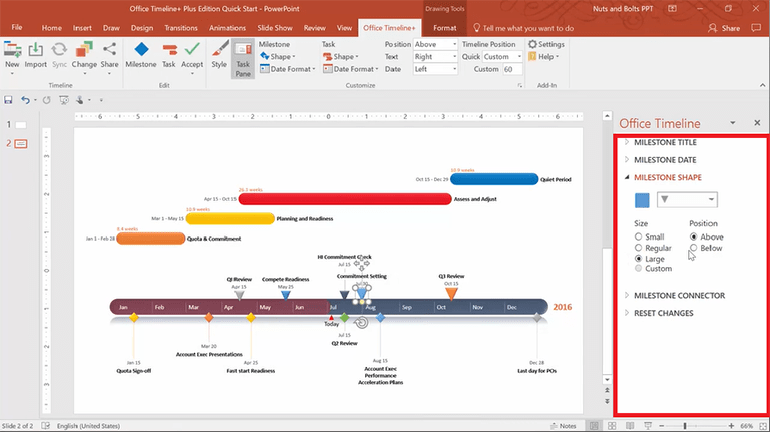
Een volledige demo van Office Timeline zien? Klik dan hier.
Benieuwd naar andere tips en tricks die je werk gemakkelijker zullen maken? Bekijk ons blogoverzicht.
Nood aan advies op maat? Schrijf je in voor één van onze workshops.