Tips | E-mails automatisch sorteren | Wortell
Het overzicht bewaren in je inbox is niet altijd even eenvoudig. Outlook op een slimme manier gebruiken, is dan ook de boodschap. Gelukkig kun je dat programma zo instellen dat binnenkomende e-mails automatisch in de juiste mappen terechtkomen.
Geautomatiseerde functies in e-mail
Naast mails automatisch sorteren zijn er nog andere mogelijkheden om de moeite die je moet steken in het onderhouden van je mailbox te verlagen. Zo is het perfect mogelijk om e-mails automatisch te beantwoorden of om te leiden.
E-mail is ook nauw verbonden met andere applicaties. Zo moet je geregeld een afspraak in je agenda maken als gevolg van een mailtje. Lijkt het je verstandig en noodzakelijk om de inhoud van de volledige mail te vermelden in deze agenda-afspraak, dan is er een makkelijke manier om de e-mail om te zetten in een agenda-afspraak. Een andere handige optie is dat je je mails ook kan omzetten naar notities zodat je ze later snel bij de hand hebt.
Automatisch sorteren
Ga in Outlook naar Bestand en selecteer Regels en waarschuwingen beheren.
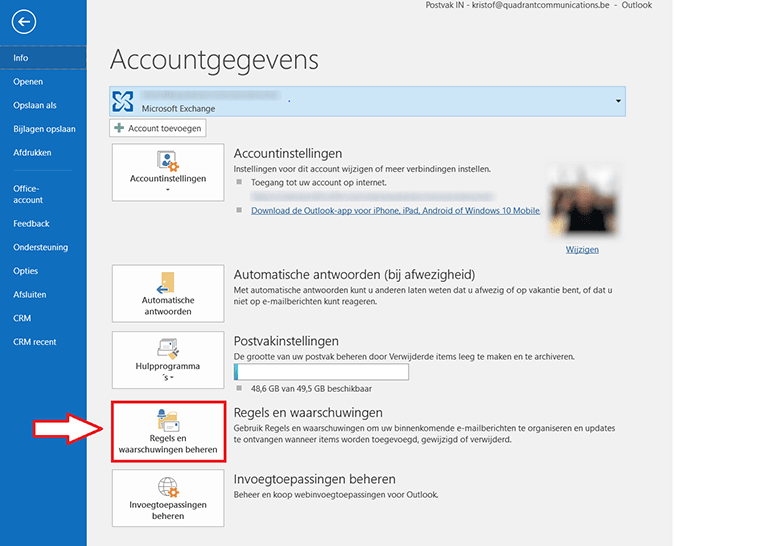
Klik op Nieuwe Regel en selecteer een van onderstaande opties om een bericht automatisch te verplaatsen. Ter illustratie klikken wij hier op de eerste optie: Berichten van iemand naar een map verplaatsen. Klik op Volgende.

Selecteer onder ‘Stap 1: selecteer een of meerdere voorwaarden’ de voorwaarden waaraan de berichten moeten voldoen waarop de regel van toepassing is. Kies bijvoorbeeld voor Met specifieke tekst in het onderwerp of in de hoofdtekst. Klik onder 'Stap 2: bewerk de beschrijving van de regel’ op de onderstreepte tekst en geef de waarden op die van toepassing zijn. Klik op Volgende.
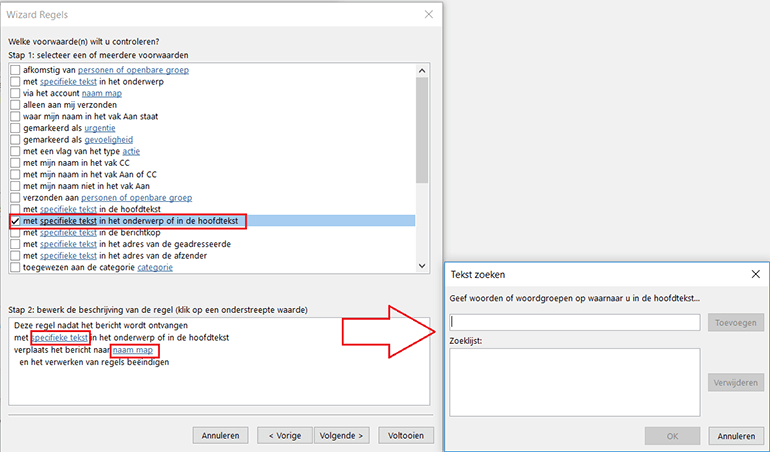
Selecteer in het volgende venster onder ‘Stap 1: selecteer een of meerdere acties’ de volgende actie: Verplaats het bericht naar naam map. Klik onder ‘Stap 2: bewerk de beschrijving van de regel’ op alle onderstreepte tekst en vul in waar nodig. Als specifieke tekst geven wij hier Newsletter in en als naam van de map kiezen we voor Onbelangrijk. Klik op Volgende.
 Selecteer onder ‘Stap 1: selecteer een of meerdere uitzonderingen' (indien nodig) eventuele uitzonderingen. Hier kiezen we ervoor om het bericht niet automatisch te verplaatsen als het gemarkeerd is als urgentie. Onder ‘Stap 2: bewerk de beschrijving van de regel’ kun je hier ook nog eens klikken op urgentie en kiezen voor bijvoorbeeld hoge urgentie, en klik op Volgende.
Selecteer onder ‘Stap 1: selecteer een of meerdere uitzonderingen' (indien nodig) eventuele uitzonderingen. Hier kiezen we ervoor om het bericht niet automatisch te verplaatsen als het gemarkeerd is als urgentie. Onder ‘Stap 2: bewerk de beschrijving van de regel’ kun je hier ook nog eens klikken op urgentie en kiezen voor bijvoorbeeld hoge urgentie, en klik op Volgende.
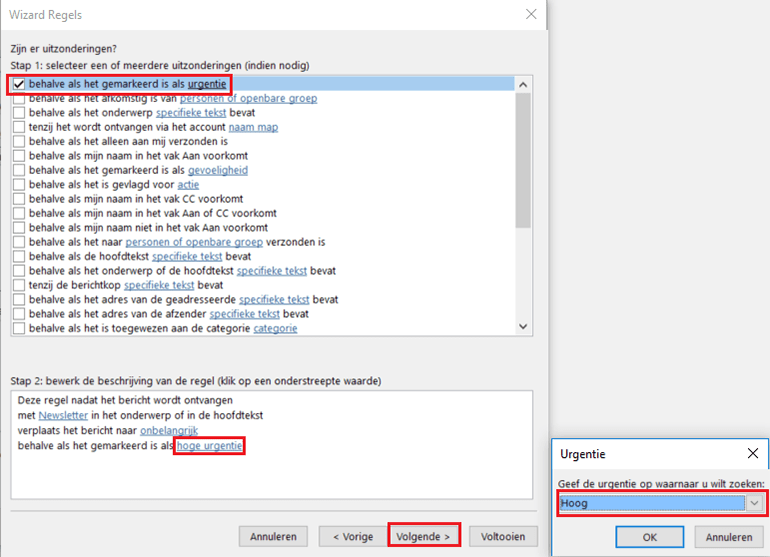
Voer onder ’Stap 1: geef een naam op voor deze regel’ een naam in en schakel onder 'Stap 2: stel opties voor de regel’ de vakjes voor de gewenste opties in. Als je deze regel wilt toepassen op berichten die zich al in uw Postvak IN bevinden, schakel je het vakje ‘Deze regel nu toepassen op berichten die al aanwezig zijn in Postvak IN’ in.
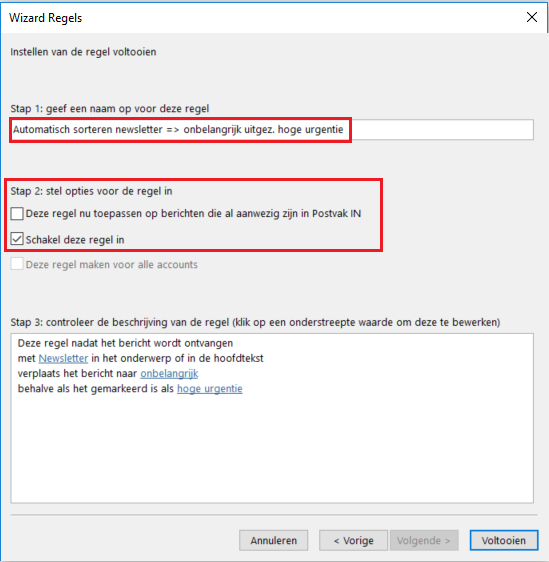
Klik op Voltooien en je bent klaar.
Benieuwd naar andere tips en tricks die je werk gemakkelijker zullen maken? Bekijk ons blogoverzicht.
Nood aan advies op maat? Schrijf je in voor één van onze workshops.